Just like other smart devices today, smart TVs collect temporary data, like the TV’s cache. Additionally, it enhances the functionality of the TV and aids in opening specific apps.
Increased speed and performance as well as security from potentially harmful malware are advantages of routinely clearing your device’s app cache and browsing data.
How to clear cache on Samsung TV will be covered in this article.
Table of Contents
What Is Cache Storage On Your Smart TV?
The performance and features of the Samsung Smart TV make it a fantastic choice. Every smart device keeps a cache, which is a storage space for temporary files, images, and other pertinent data. Since the app will serve the data from the cache more quickly each time you open it, it is useful.
The speed and functionality of the open apps, however, could be impacted by an increase in cache size. For your Samsung Smart TV to operate without a hitch, it is therefore always advisable to regularly clear the device’s cache.
Why Clear Cache On Samsung TV?
Although cache helps your TV’s overall performance, you’ll have to delete it when it’s old enough and once it causes issues to your Samsung TV. From freeing up internal memory to increasing speed, the following reasons can help you decide why you need to clear the cache on your Samsung TV:
- Increased Responsiveness and Speed – Similar to phones and computers, your smart TV can underperform over time. But, you can limit this from happening if you clear up cache data from various apps on your Samsung TV.
- Optimized Internal Memory – Each feature on your Samsung TV requires a minimum amount of free memory to work without issues. Clearing cache is one way to free up memory and optimize the internal storage of your smart TV.
- Increased App Performance – Apps on your Samsung TV are the main contributors to cache data. Although cache helps your smart TV to open each app faster, old cache data needs to be deleted before it causes problems. This also prevents app data from being corrupted due to old cache files. If YouTube TV isn’t functioning on a Samsung TV, clearing the cache is a suggested fix.

How To Clear Cache On Samsung TV?
Your Samsung TV may eventually accumulate a lot of cookies and browsing data. The device’s browsing experience might be negatively impacted.
Method 1: 2020 And Above Models
For 2020 models and newer ones, you can use Device Care to clean your TV memory.
Using your remote, select Home > Settings > Support > Device Care > Start Device Care.
Method 2: 2019 Samsung TVs
The device cache can be cleared and more memory can be created using your TV’s Device Manager.
Using your remote, select Home >> Settings >> Support >> Self Diagnosis >> TV Device Manager.
Method 3: 7 Series
- Go to Settings
- Select Support
- Click on Self Diagnosis
- Click TV Device Manager
- A screen with the options to Manage Storage, Clean Running Apps, and Boost Memory should appear. After choosing, you’re done!
For most Samsung 7 series, this works.
Method 4
Go to Smart Hub. Click Settings >>> Support >>> Self Diagnosis >>> Reset Smart Hub
Method 5
Your Samsung TV’s TV cache will be cleared if you turn it on, turn it off, and hold the power button for around 20 seconds.
For other models, follow these prerequisites before clearing the cache :
Ensure that the TV Mode or HDMI input mode is on before you open the TV settings.
The actions listed below will clear cookies and delete any cached media. But Bookmarks and History won’t be affected.
Method 6: TU/Q/LS Model TVs
1. Head over to the Home menu using the remote control. Proceed to Settings.
2. Proceed to the Broadcasting tab (you have to choose “TV” as your input source to get it to show) and select Expert Settings from the list of options.
3. In the Expert Settings, Click on the HbbTV Settings.
4. Select “Delete browsing data.” The popup for confirmation will appear. You can now exit by clicking Delete.
Method 7: MU/M/NU/RU/Q and Frame Model TVs
The procedures outlined above will also work. If the Expert Settings are disabled, though, change the source to Live TV and double-check the Broadcasting tab.
A success popup notification will show up once you have deleted the cookies.
Method 8: K/KU/KS Smart TV models
1. Go to the Home button on the remote control, and Proceed to Settings in the window that appears.
2. Go to the Broadcasting tab, and select Expert Settings.
3. Choose the HbbTV Settings from the options.
4. Click on Delete browsing data. If you choose to remove the device cookies, a confirmation box will show up to verify your decision.
5. To continue, select Yes from the menu. Several minutes later, the device cache will be cleared.
Method 9: J/JU/JS Model TVs
1. Launch the browser application.
2. Click the Settings button under the Menu button in the top right corner of the application.
3. Select Privacy & Security from the menu options.
4. Select Delete Browsing Data from the menu. Confirm by clicking Yes to clear the cache and cookies.
How To Delete Cookies On A Samsung TV?
You might want to clear the cookies on your Samsung TV as well since you’re already here. Since when have you cleared your cookies, let’s be honest. Do it right away if you can’t recall.
Here’s how to do so:
- Your Samsung TV should now be on.
- On your remote control, click the Home button.
- Open Settings.
- Select Broadcasting.
- Select Expert Settings from the Broadcasting menu.
- Go to the HbbTV Settings page.
- Select Delete Browsing Data.
- You’ll then be prompted by the app to confirm your desire to delete cookies.
- Verify by choosing “Yes.”
That’s all there is to it; it won’t take you more than a minute, but it will be well worth it.
Read More: How To Disconnect From Network On TCL TV?
Maintaining Your Samsung TV
Cleaning the dust from your devices is only one aspect of maintaining them. Future problems can be greatly reduced if you take good care of your Samsung TV. Clearing your cache and cookies once in a while doesn’t take much time. Your TV will last longer as a result, and you’ll save the money you’d spend on repairs.
Final Thoughts
When your Samsung TV is operating smoothly and there are no issues, it’s simple to forget to clear the cache data. But as it builds up over time, problems can arise. As a result, hopefully, this guide will assist you in clearing the cache of installed apps on your Samsung smart TV.
Read Next: How To Connect Vizio TV To Wifi?
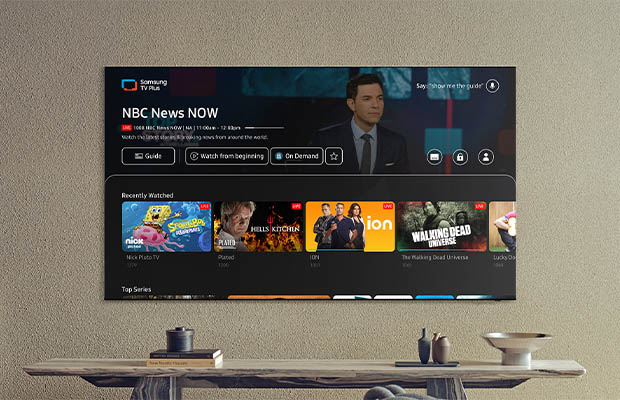


MOST COMMENTED
How to
How to Clean Homedics Humidifier: Detailed Guide
How to
Are Humidifiers Good for Pneumonia? Complete Guide
How to
Can You Put Drano in a Dishwasher? (Facts & Safe Alternative)
How to
How to Turn Subtitles on Or Off on Peacock TV: 2023 Guide
How to
How to Get Rid of Hollow Arrow on iPhone? 2 Simple Ways
How to
How to Mirror iPhone to TV Without WiFi: Complete Guide
Computers, Tablets & Printers
The 5 Best Printers for Cricut in 2022