Vizio TV is a great option with good image quality that you can purchase for a reasonable price. Once you’ve made the purchase, reveal the item and install it in your living room or bedroom.
Do you know how to connect Vizio tv to wifi? Utilize the Vizio SmartCast Mobile app to connect your Vizio TV to Wi-Fi while making sure the network settings and router’s frequency band are correct.
In this article, I’ve covered the various methods for connecting your Vizio TV to your home Wi-Fi network as well as some troubleshooting advice you can use if you’re having issues doing so.
Table of Contents
What Operating System Does Your Vizio TV Use?
You must be aware of the operating system that powers your Vizio TV before you can connect it to your Wi-Fi.
There are four different platforms available for Vizio Smart TVs:
- Vizio Internet Apps (VIA) – This platform enables you to install apps on Vizio Smart TVs that were produced between 2009 and 2013.
- Vizio Internet Apps Plus (VIA Plus) – Similar to its predecessor, the VIA plus platform allows you to install apps on Vizio Smart TVs that were produced between 2013 and 2017.
- SmartCast with No Apps – The Vizio HD Smart TVs that were released between 2016 and 2017 use this platform, but you cannot install apps on it.
- SmartCast with Apps – The most recent platform can be found on all Vizio 4K UHD Smart TVs released between 2016 and 2018 as well as every Smart TV released after 2018. Although you cannot install apps on this platform, it does have a sizable library of them already pre-installed.
The user interfaces of these various platforms are slightly different from one another, allowing you to tell them apart.
You can visually compare the interface on your TV if you don’t know what operating system it is using by searching for images online.
How To Connect Vizio TV To Wifi Network?
- On your VIZIO remote, press Menu.
- Select Network and then press OK.
- Choose Network Connection and then select the Wireless option. The list of WiFi networks that are accessible is shown.
- Choose the WiFi network inside your home. Unable to find your network? Obtain assistance with WiFi troubleshooting.
- your WiFi password.
- When your connection is established, a confirmation message will show up.

How To Connect Vizio Internet Apps TV To Wifi?
Following these steps will allow you to connect your Vizio Internet Apps TV to your home Wi-Fi network:
- Utilizing your TV remote, select “Menu.”
- Your Wi-Fi network should be selected from the list that appears after selecting the “Network” option.
- You will be required to enter your password if your Wi-Fi is secured. When you do, your Vizio Internet Apps TV will join your wireless network at home.
Read More: How To Disconnect From Network On TCL TV?
How To Connect Vizio TV To WiFi Router Using an Ethernet Cable?
You can connect to your home network using a wired connection if your Vizio TV has ethernet ports on the back.
An Ethernet cable should be used to link your Vizio TV to your router.
- The available ethernet port on the back of your Vizio TV is where you should insert the ethernet cable’s other end.
- Connect the other end of the Ethernet cable to an Ethernet port on your Wi-Fi router.
- The power button on the back of the TV can be used to turn it off and on again. Your TV should detect the wired connection on its own.
- If not, select “Network” from the menu by pressing the “Menu” button on your remote.
- Decide on “Wired Network.”
- Your TV will now be connected to the internet, as evidenced by the confirmation message you will get.
How To Connect Vizio TV To Wifi Using The Vizio Smartcast Mobile App?
You must be able to connect to the internet, which requires your Vizio remote.
You needn’t worry, though, if for some reason you don’t have the remote.
Your smartphone can serve as your TV remote by downloading the Vizio SmartCast mobile app.
Here’s how you do it:
- Install the Vizio SmartCast app on your smartphone (from the App Store for iPhone or the Play Store for Android).
- To use the app, you can either register for an account or log in as a guest. If you want to do neither, you can use the skip option that shows up at the bottom of the screen.
- When the “Select Device” prompt appears on your screen, click it. The app is compelled to look for nearby devices as a result.
- To connect your TV to your smartphone, click “Get Started.”
- From the list on your screen, choose your TV.
- Your TV screen will display a PIN code with 4 digits. The SmartCast app needs this code typed in.
- Your smartphone can now be used as a remote to access your home Wi-Fi network after being connected to your TV.
How To Connect With A Wired Connection?
- An Ethernet cable should be connected with one end to your VIZIO Smart TV and the other to an available Ethernet port on your WiFi router.
- On your VIZIO remote, press Menu.
- Select Network and then press OK.
- Select Wired Network.
- Upon successful connection, a confirmation message will be displayed.
Why Can’t My Vizio TV Connect To Wifi?
Do you have any trouble using the different applications on your Vizio smart TV? Did you notice any notifications on your TV to double-check your wifi connection?
The slow internet connectivity and the inability of Vizio TV to launch the desired app are frequent complaints.
Furthermore, there may be a problem getting your smart TV to connect to the internet. You can connect your Vizio to wifi after resolving the connectivity issues.
Relax, connection loss can happen on any device. There is always a way to regain your wireless connection, which is fortunate if you need an immediate connection.
What To Do If Vizio TV Can’t Connect To Wifi?
Check Network Settings
As was already mentioned, switching your router’s security settings to enable WPA-PSK [TKIP] and changing your DHCP settings could help you resolve your network issue.
If your TV was unintentionally blacklisted from your Wi-Fi network, you might want to check another setting.
The majority of routers have a blacklist feature that lets you add a device’s IP or MAC address to a list, after which the router will start to block any communications the device tries to have on the network.
Typically, this setting can be found in the security settings of your router.
You can check the blacklist to see if your device is listed and remove it if it is if you know your TV’s IP or MAC address.
If you do not know your TV’s IP or MAC address, you can attempt to remove each item on the list one at a time before determining whether your TV can connect to the network.
When you remove devices, be sure to make a note of them so you can add them back when the problem is resolved.
Check The Frequency Band Of Your Wi-fi Router
Nowadays, the majority of routers have dual-band (2.4 GHz and 5 GHz) wireless signals enabled.
Some Vizio TV models won’t be able to see the 5 GHz band, which is common with older TVs because they don’t have the necessary antenna to connect to the 5 GHz band.
If so, attempt setting your router to 2.4 GHz and reconnecting your TV to your Wi-Fi network.
It’s also possible that even though you can connect to both bands of your Wi-Fi, one of them will offer you noticeably better performance than the other.
Find the frequency band that best complements your TV in this situation, and then simply connect your TV to that Wi-Fi band.
Check The Wifi Credentials
When connecting your Vizio TV to your home Wi-Fi network, make sure you enter your Wi-Fi credentials accurately.
If you enter the wrong password, you won’t be able to connect to your Wi-Fi network unless you reset your TV’s network connection.
Another frequent problem is when you alter the SSID or password of your Wi-Fi network and neglect to update your TV.
Your TV won’t be able to recognize your Wi-Fi after you change its credentials until you forget about the outdated network and create a new connection with the updated one.
Contact Support
Your Vizio Smart TV may have an internal problem if resetting it did not solve the problem.
Contacting Vizio’s customer support team is your only option in this situation.
Vizio TVs come with free lifetime technical support, so you can contact them by calling the customer service number or by going to the tech support page on Vizio’s website.
You can have your TV repaired or replaced as long as it is still covered by a warranty.
Reset Your Vizio TV
The only solution left is to reset your Vizio TV if none of the troubleshooting methods mentioned above didn’t work.
Resetting your TV fixes network connection problems by reverting any unintentionally changed settings.
Resetting your TV will, however, erase all of your customized settings and data, so keep that in mind.
To restart your Vizio TV:
- Utilizing the Vizio remote, select “Menu.”
- To select something, use the arrow buttons on your remote to highlight “System” and then press “OK.”
- Find the “Reset TV to Factory Defaults” option under the “Reset & Admin” option.
- When prompted for a password, enter 0000 if you haven’t manually changed the parental code.
- Wait for the TV to turn off after choosing the “Reset” option.
- You can continue with the Setup App process after the TV turns back on.
In order to reset a SmartCast TV, you must press and hold the input and volume down buttons on the side of the device for approximately 10 to 15 seconds, or until a banner appears on the screen.
To return your TV to its factory default settings, the banner will instruct you to press and hold the input button.
Final Thoughts
Due to the fact that you won’t be able to access the menus if you don’t have your Vizio remote for any reason, connecting to your home Wi-Fi network may prove challenging.
There is, however, a clever fix for this issue. I sincerely hope you find our advice useful. Please comment below if you have any issues.
Also Read: Can You Change PS5 Background?

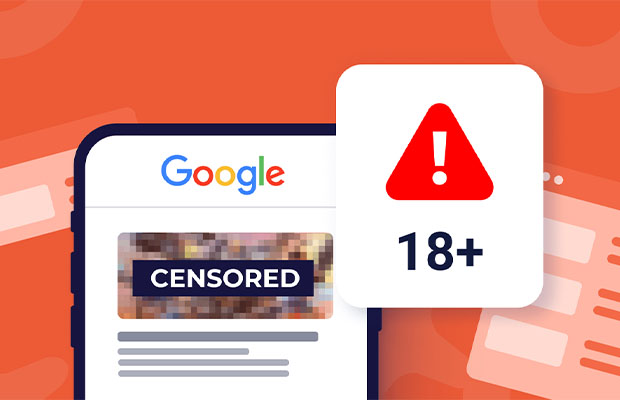

MOST COMMENTED
How to
How to Clean Homedics Humidifier: Detailed Guide
How to
Are Humidifiers Good for Pneumonia? Complete Guide
How to
Can You Put Drano in a Dishwasher? (Facts & Safe Alternative)
How to
How to Turn Subtitles on Or Off on Peacock TV: 2023 Guide
How to
How to Get Rid of Hollow Arrow on iPhone? 2 Simple Ways
How to
How to Mirror iPhone to TV Without WiFi: Complete Guide
Computers, Tablets & Printers
The 5 Best Printers for Cricut in 2022