Screen mirroring is ideal for sending lengthy videos, important work documents, streaming media, and memes to others. In this article, you’ll see how to mirror your iPhone to your TV without using a Wi-Fi connection.
Table of Contents
How to Connect iPhone to TV Wirelessly Without WiFi

Screen Mirror on iPhone Using HDMI Cable
An HDMI adaptor is less useful than AirPlay for screen mirroring. However, it’s still a simpler method of iPhone screen mirroring, especially if WiFi is unstable or not accessible.
You can use Apple’s Lightning Digital AV adapter for an iPad, iPhone, or iPod touch if it has a Lightning port. The price of this item is about $40. Additionally, there are less expensive third-party devices available, but keep in mind that these won’t function with Netflix or other streaming video services that use copy protection.
You should purchase an HDMI cable that is at least 4 meters long if you want to be able to sit comfortably away from the TV because you will need to supply your own cable.
Here is how to cast from iPhone to tv using HDMI cable:
- Connect the HDMI cable to your TV and the adaptors on either end of the cable.
- the iOS device’s USB cable.
- Change the HDMI input on your TV.
- If you wish your iOS device to last longer and from draining the battery fast, plug in a charger to the additional Lightning port of the adaptor.
Many applications will start projecting your iOS device’s screen onto your television. While your chosen video is playing on your TV, some video-streaming services, such as Netflix or Amazon Prime, might let you control the playback continuously.
Mirroring Your iPhone to a TV Using Apple Peer-to-Peer Airplay

The latest versions of the Apple TV, such as the Apple TV 4K (2nd generation—2021) or Apple TV HD (Previously called Apple TV 4th generation—2015), will support Peer-to-Peer Airplay without Wi-Fi. If you own an Apple TV (Third Generation Rev. It must also be using Apple TV Software version 7.0 or later. A—2012.
You also need an iOS device that is at least a 2012 model or later. Additionally, it has to have at least iOS 8 running on it. On older devices, Peer-to-Peer Airplay is sadly not supported. However, a Wi-Fi connection is necessary in order to use screen mirroring on older devices.
If you have the required hardware, Peer-to-Peer Airplay Screen Mirroring is a straightforward process.
While any of your devices are connected to a network, Peer-to-Peer Airplay might not function. It only functions when there is no Wi-Fi available. Because of this, it’s imperative to first disconnect your Apple TV and iOS from any Wi-Fi network before re-connecting to it.
- Go to Settings, select Network, then choose Wi-Fi.
- On your TV screen, the Apple TV will be displayed if it is linked to any network. Select the name of the current Wi-Fi network, then choose Forget Network.
- On your iOS, go to Settings, then select Wi-Fi to see the current connection information. Click on Forget Network to disconnect.
- To prevent devices from automatically reconnecting to your Wi-Fi, make sure forgetting the network has been successfully completed. You’ll need to remember both your Wi-Fi SSID and password if you want to reconnect to it later.
- Do not proceed if you don’t know either your current Wi-Fi’s SSID or password, as mentioned in Step 4 above.
- Connect both devices to Bluetooth because It is necessary for the wireless feature known as Peer-to-Peer Airplay. This step enables the communication between the two devices.
- Activate Wi-Fi on your iOS device to use You don’t need to be connected to use peer-to-peer Airplay, but it does need to be turned on. The Control Center displays Airplay Controls as Screen Mirroring. Try bringing the devices closer together if it still doesn’t appear. Try restarting your iOS device if that doesn’t work.
- Tap on Screen Mirroring. Your Apple TV ought to be included. If you’re asked for a connection password, it ought to show up on your TV screen. To turn on the feature, enter the necessary data.
When following all the steps above, you should be able to mirror your iOS screen to your TV using Peer-to-Peer Airplay.
Also Read: How to Watch Movies from Phone to TV Without HDMI
How to Screen Mirror iPhone to TV With Airplay
The simplest way to mirror an iPhone to a television is with Apple’s wireless AirPlay technology. With this, you can stream all of the content on your screen to a TV or beam audio and video from authorized applications.
AirPlay is now compatible with:
- Most current Roku devices
- Some LG 2018 TVs and later
- Some Samsung 2018 TVs and later
- Some Sony TVs
- SmartCast Vizio TV sets
- Toshiba and Insignia Fire TV 2020 Edition television sets.
Until recently, an Apple Streaming TV device was necessary for AirPlay.
Here are the steps for screen mirroring your iPhone to the TV with AirPlay:
- Make sure the WiFi networks on your iOS and TV devices are the same. Make sure the TV software is configured.
- Open the Control Centre on your device. You must swipe downward from the top right corner of your screen if your device has an iPad version of iOS 12 or higher, or an iPhone X or higher. Otherwise, you will have to swipe upward for other iOS versions.
- Click on the Screen Mirroring icon, which looks like two overlapped boxes.
- Choose the TV you wish to connect from the list of devices.
- If you have more than one AirPlay device at home, it’s a good idea to label each one.
- Enter your 4 digits code that will appear on the TV screen from your iOS device. The iPhone’s screen mirroring will begin on the AirPlay-compatible TV.
Verify that both of your devices are connected to the same WiFi network in order to stop screen mirroring from your iPhone to your smart TV. Set up the TV software with the TV that supports AirPlay. Open the Control Centre on your device and select the Stop Mirroring option.
Apps to Mirror iPhone to TV
While there are plenty of apps out there that mirror iPhone to TV, you likely won’t need them with any of the above methods. However, it can sometimes be better to use the Google Home app to mirror an iPhone to a Google Chromecast device.You don’t need to transfer your data to an Android to fix it.
Wrap-up: iPhone to TV Without Wi-Fi
Last but not least, not everyone always has access to Wi-Fi. An advantageous feature is the ability to mirror your iPhone to your TV without Wi-Fi. Yes, sharing the contents of your phone to a larger screen should not be restricted to just Wi-Fi connections, and Apple offers the possibility to do just that!
Do you have any additional advice for using an iPhone to mirror a TV without a Wi-Fi connection? Feel free to comment below with your ideas.
Frequently Asked Questions
How Can I Connect My iPhone to My TV Without a Network?
Your iPhone’s bottom port is connected to an HDMI cable by the Apple Lightning Connector. Connect the device to your phone’s Lightning port, attach an HDMI cable to your TV, then plug the HDMI cable into the Lightning Connector, and your screen is instantly mirrored to your TV.
How Can I Mirror My iPhone to My TV Without Apple TV?
To mirror your iPhone to your TV without using Apple TV, use an HDMI cable. Simply connect the HDMI cable to your TV and adaptor on either end. Connect the cable to your iOS device, then set the proper input on your TV. Connect a charger to the extra Lightning port on the adaptor if you want your iOS device to last longer.
Can Airplay Work on Any TV?
For the TV side, you’ll need a suitable Roku TV, an Apple TV broadcaster, a 2019 model or later, and a smart TV from LG, Samsung, Sony, or Vizio. AirPlay is also compatible with the most recent models of Amazon’s Fire TV. But not all TVs are supported. You may need to buy a separate Apple TV box or stick for non-compatible TVs.
How Do I Screen Mirror My iPhone to a Roku TV?
By going to your iPhone’s control panel and choosing the screen mirror option, you can screen mirror to the TV if you have a compatible Roku device. The Roku TV can then be chosen from the list of devices. Just make sure they are both logged into the same wifi network first.
How Do I Screen Mirror My iPhone to a Samsung TV?
Screen mirroring from an iPhone to a Samsung TV directly will only work with some models of Samsung televisions manufactured after 2018. While both devices are connected to the same wifi network, you must open your swipeable control panel, choose the screen mirroring option, and then choose the Samsung TV from the list of available devices. If this doesn’t work, you might have to buy an additional Apple TV box.

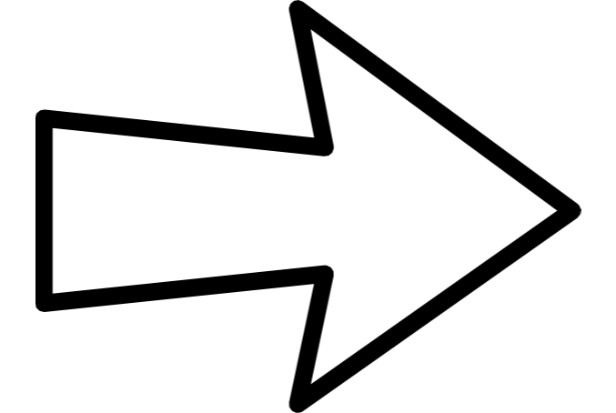
MOST COMMENTED
How to
How to Clean Homedics Humidifier: Detailed Guide
How to
Are Humidifiers Good for Pneumonia? Complete Guide
How to
Can You Put Drano in a Dishwasher? (Facts & Safe Alternative)
How to
How to Turn Subtitles on Or Off on Peacock TV: 2023 Guide
How to
How to Get Rid of Hollow Arrow on iPhone? 2 Simple Ways
How to
How to Mirror iPhone to TV Without WiFi: Complete Guide
Computers, Tablets & Printers
The 5 Best Printers for Cricut in 2022