There are a few techniques you can try if your HP printer needs to be reset due to printer issues.
How to reset HP printer? The reset button, software, and a combination of power and other buttons can all be used to restart an HP printer.
Continue reading to learn how to reset an HP printer using different approaches. Let’s get started!
Table of Contents
Why Do You Restart Or Reset Printer?
One might need to restart or reset their printer for a variety of reasons. Additionally, not all of them are bad justifications. Technology restarts and resets are common occurrences that help the device get fresh. Read this list of typical causes for a printer to reset or restart to gain a better understanding of why this happens:
- Toner or Ink Change. A printer may need to be reset if you recently changed the ink or toner and it is not acknowledging the new cartridges. This will allow the sensors to be refreshed and the printer to perform a fresh system check. The cartridge will probably once more read as full.
- Printer Jam. Resetting or restarting a printer after a really bad jam might be a good idea. There could have been an issue with the rolls and printer heads. Resetting will put everything back in its proper place, ensuring a smooth print job for the upcoming one.
- Internet connectivity problems. A wireless network can occasionally stop being read by a printer. A system flaw or a software update could be to blame for this. Reset the printer to update its settings and give it a chance to read the drivers and software once more.
- Frozen Printer. Other devices besides computers can also freeze. Due to a firmware bug or a loss of connectivity, printers can malfunction in the middle of a print. The printer might need to be reset in order to get back on track if you confirm that the internet is active and accessible.
- Stuck Print Job. The printer occasionally receives print job data but is unable to process it. As long as the system is not reset, these print jobs become stuck and cannot be completed. Restart the printer to save yourself trouble unless you enjoy having a ton of work to do later.

How To Reset HP Printer?
Software Reset Method
The factory default settings for an HP printer can be restored using this technique.
You will need to open the printer’s software and locate the reset button if you choose to use this method to reset your printer.
How to perform software printer reset
- activate the printing program.
- On the General tab, select Reset Factory Settings.
- Under Reset Firmware, click Reset.
- The option to reset the printer will be presented to you in a message. Click Yes.
- Restoring factory defaults will cause the printer to reset.
Hardware Reset Method
The ink levels of an HP printer can also be reset using this technique, which also resets the printer’s settings to their factory defaults.
How to Perform Hard Reset
- Open the printer’s cover.
- Locate the reset button and press and hold for 5 seconds.
- You’ll get a message asking you if you want to reset the printer. Click Yes.
- The printer will return to its original settings.
On many HP printers, holding the Power button for 4 seconds will perform a Hard Reset.
Network Reset Methods
Many common problems, including being unable to print or scan or having an incorrect IP address, can be fixed by resetting the network settings on your printer.
You can attempt a network reset in three different ways.
First Method
The printer can be unplugged from the outlet and then plugged back in after about 30 seconds have passed.
Turn on the printer and wait for it to boot up after you’ve plugged it back in.
Second Method
The Wireless button and the Cancel button must be pressed simultaneously in order to complete the process a second way.
The printer’s network settings will be reset after approximately 15 seconds, at which point you’ll hear a beep.
Third Method
If an LCD control panel is available, use it to perform a network printer reset by following these instructions:
- On the control panel for the printer, click the Menu button.
- The Network Settings menu can be reached using the arrow buttons.
- Press the OK button.
- Choose Reset Network Settings using the arrow buttons.
- Press the OK button.
- You’ll receive a pop-up message asking if you want to reset the network settings. Click Yes.
- The printer will return to its factory settings.
If your printer doesn’t have an LCD, you can reset the network by holding down the printer’s wireless button for roughly 10 seconds.
Factory Reset Method
The firmware of an HP printer can also be reset using this technique, which also resets the printer’s settings to their factory defaults.
This method requires you to open the printer’s software and locate the factory reset button.
Using a piece of software, reset a factory printer:
- Launch the printing program.
- Navigate to the printer software’s factory reset button and press it.
- If you want to reset the printer, a message will appear. Click Yes.
- The printer will return to its original settings.
How to reset a printer’s factory settings if it has an LCD control panel
- On the control panel for the printer, click the Menu button.
- The Factory Reset menu can be reached using the arrow buttons.
- Press the OK button.
- You’ll receive a pop-up message asking if you want to reset the printer. Click Yes.
- The printer will return to its factory settings.
What Distinguishes The Hardware Reset Method From The Factory Reset Method?
While the factory reset method uses the printer software to return the printer’s settings to their factory defaults, the hardware reset method uses a button on the printer to reset the printer to its factory defaults.
- Printers with LCD control panels can only use the hardware reset method, whereas printers without LCD control panels can use the factory reset method.
- The firmware of the printer will be restored to its original state using the factory reset technique.
How To Set HP Printer Password?
1. Visit the printer’s website to set the password, which is necessary for Printix Go installation.
2. On the Security tab:
- In New Password type the password.
- In Verify Password type the password.
3. Select Apply.
The Bottom Line
With the appropriate equipment and knowledge, restating an HP Deskjet printer is simple. It is frequently among the most effective ways to repair a printer issue as well. I hope you find the information above useful.
Read More: How To Play Roblox On A School Computer?


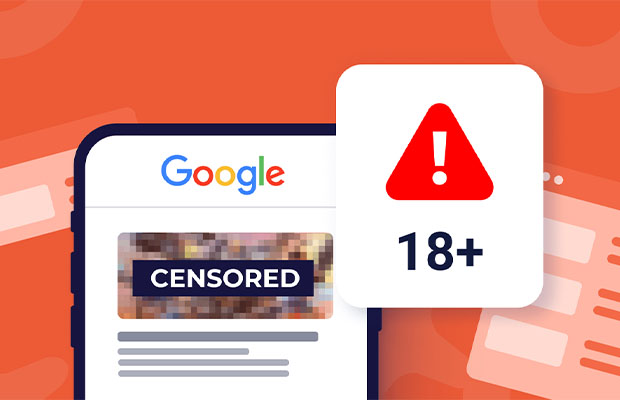
MOST COMMENTED
How to
How to Clean Homedics Humidifier: Detailed Guide
How to
Are Humidifiers Good for Pneumonia? Complete Guide
How to
Can You Put Drano in a Dishwasher? (Facts & Safe Alternative)
How to
How to Turn Subtitles on Or Off on Peacock TV: 2023 Guide
How to
How to Get Rid of Hollow Arrow on iPhone? 2 Simple Ways
How to
How to Mirror iPhone to TV Without WiFi: Complete Guide
Computers, Tablets & Printers
The 5 Best Printers for Cricut in 2022