Consider that you are new to photography and are looking for a way to give your pictures a vintage feel. The Canon EOS Rebel T6i’s sepia tone setting might then be something you’re interested in learning about. To give photos a more vintage or aged appearance, sepia tone is a common effect and photo-editing technique.
Create stunning sepia-toned images with the Canon Eos Rebel T6i’s sepia mode! Even though some photo editing programs offer preset sepia tone options, you can typically create your own sepia tone effect.
You can use the Canon Camera Connect app to set a sepia tone on your Canon EOS Rebel T6i by following the instructions in this article. We’ll also offer advice on how to use this photo-editing technique for the best outcomes.
Table of Contents
Why is Sepia Tone?
Technically speaking, sepia toning is a chemical procedure that creates silver sulfide from the metallic silver in a photographic print’s emulsion. This changes the color of the resulting image and makes the photo more resistant to environmental pollutants. This ensures that photos endure over time.
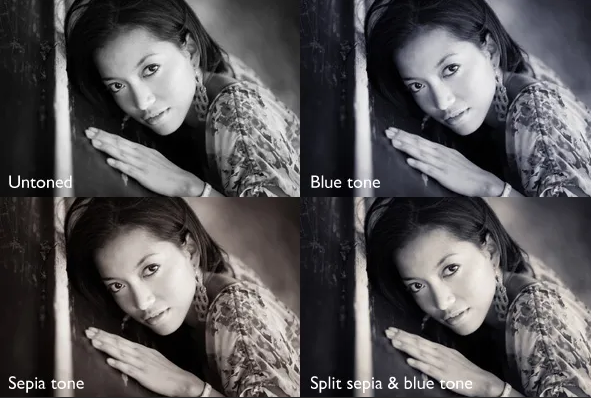
How to Set Sepia Tone on Canon EOS Rebel T6i
To give your photos a vintage appearance, sepia tones are a great and simple option. Your Canon EOS Rebel T6i can be configured in a number of different ways to use a sepia tone. We’ll demonstrate two different techniques so you can decide which you like best.
Utilizing the camera’s built-in photo editing program is one option. The use of an external photo editor, like Photoshop or Lightroom, is an additional method. Whatever approach you use, the results will be exquisite and timeless.
So let’s get started!
To set the sepia tone in your camera, you must first access the menu.
Once you are in the menu, look for and choose the Picture Style option. After that, select the sepia tone by moving your cursor to the bottom of the list. Your camera should now be in sepia mode.
How to Use Sepia Tone in Your Photography
Here is how you can use sepia tone in your photography:
- In your photo editing program, open the picture you want to edit.
- Select the “Sepia Tone” adjustment and make the necessary adjustments to get the desired effect.
- Enjoy your stunning sepia-toned creation and save the photo!
Tips for Getting the Perfect Sepia Tone in Your Photos
Here are a few tips for getting the perfect sepia tone in your photos:
- Put the sepia tone setting on your camera.
- Use a warm or light sepia filter.
- To warm up the image, adjust the color balance.
- Make the photo’s saturation a little bit browner or yellower.
Adjusting the Color Tone for the Sepia Setting
A unique effect used in photographs is sepia tones. The image is given a reddish-brown hue by this effect, giving it the appearance of being an old photograph. The sepia tone effect is often used on old family photos to give them a more “vintage” look.
You must change the color settings on your camera to achieve the sepia-tone effect.
Canon’s EOS Rebel T6i has a wide range of simple to use photo editing features. For instance, choose the Photo retouch menu to start setting the sepia tone.
The Color/B&W option can be found by navigating there. You’ll see a brand-new menu with a number of color choices. According to your needs and preferences, you can change the colors here.
How to Make Sepia Tone Photos in Photoshop?
Utilizing Photoshop software is another option for setting the Sepia tone on your Canon Eos T6i. To make a sepia-tone photo in Photoshop, you’ll need to follow these steps:
- Launch Photoshop and select the image you wish to edit.
- The Adjustment Layer icon is located in the Bottom Layers panel of the Layers panel.
- Pick Hue/Saturation from the list of adjustment layers.
- The Hue/Saturation dialogue box will open when you click the Edit button.
- Drag the Saturation slider in the Hue/Saturation adjustment layer to -100 to remove all images.
- Click the OK button to close the dialogue box.
- Choose Image > Mode > Grayscale to convert an image to black and white.
- Click the OK button to close the Image Mode dialogue box.
- Click the Layer Mask thumbnail at the bottom of the Layers panel to add a layer mask to the adjustment layer.
- If there are any areas of the image that you do not want to be affected by the adjustment layer, select a black brush from the Brush Preset Picker and paint over those areas.
- Click on the OK button to close the Layers panel
The Best Sepia Tone Presets for Lightroom
You’ll need to use a photo editing program like Lightroom to apply a sepia tone to your pictures. There are several presets that you can use to get the desired effect, but here are a few of our favorites:
- Film Lover: Your photos will have an elegant, vintage feel after using this preset.
- Soft Sepia: This preset produces a stunning, delicate sepia tone.
- Dreamy Sepia: Your images will have an ethereal, dreamlike quality after applying this preset.
It’s simple to use a preset on your photos once you’ve decided which one you want to use. Click on the Presets tab after choosing the image that you want to edit. Click OK after choosing the desired preset. The new sepia tone for your photo will be applied automatically.

How to Adjust the “Shoot By” and Color Tone Settings on Your Canon EOS Rebel T6i
It would be great to be able to preview the potential setting combinations on your Rebel T6/1300D without having to take a ton of pictures to experiment, don’t you think? Fortunately, Live View mode gives you access to that advantage.
As you adjust the available settings, the Live View display updates to show you how the subject will be displayed. (Be aware that while the Live View preview is generally accurate, it isn’t always, especially when it comes to image brightness.) You can exit Live View mode and take the photo using the viewfinder after selecting the settings you want to use.
An overview of this procedure is given in the steps below. Notably, Canon advises that you focus on the Lighting/Scene type setting first when shooting in a scene mode that offers both Shoot by Ambience and Shoot by Lighting or Scene Type adjustments (that is, Portrait, Landscape, Sports, and Close-up modes). That’s the strategy you will use in these steps.
- Select Close-up mode on the mode dial. Later, we’ll talk more about how the other scene modes operate, but for now, stick with Close-up.
- To switch to Live View mode, press the Live View button.
- The Quick Control display is accessed by pressing the Q button.
- As indicated on the left, choose the Shoot by Lighting or Scene Type option. Just keep in mind that this option is only accessible in Close-up, Portrait, Sports, and Landscape modes. On the left side of the screen, assuming you’re using one of those modes, is the name of the current setting. For instance, the Default setting is chosen in the first screen below. You are changing the light/scene type setting, as indicated by the text at the bottom of the screen.
- Change settings by turning the Main dial. You might not notice much of a difference for some settings, depending on the lighting. By selecting the Tungsten Light option, you can remove the example’s slight warm color cast that was added by the Default setting. Choose the light source that is most noticeable if your subject is lit by several different light sources, or just keep experimenting until the colors appear to be as true to color as possible.
- The Shoot by Ambience option can be chosen using the cross keys.
- For a different setting, turn the Main dial. The impact of the recently chosen ambience setting on the scene is immediately apparent as you turn the dial. For instance, the preview on the left side of the image below displays the outcome of switching from the Standard setting to the Vivid setting. Additionally, the Effect setting, which establishes the magnitude at which the adjustment is applied, is made available.
- Rotate the Main dial or press the left/right cross keys to adjust the level of the adjustment while using the cross keys to choose the Effect setting. The level of the adjustment is shown in the Effect display. For instance, the Effect level is Standard on the left screen while Strong (three notches higher) is selected on the right.
- Press the Q button to leave the Quick Control screen. You’re now prepared to take the photo. Again, you have the option to exit Live View mode; however, until you do, the settings you just adjusted will apply to both Live View and viewfinder shooting.
Now for the promised details about adjusting these settings in modes other than Close-up:
- Portrait, Landscape, and Sports: The procedures are the same as those for Close-up mode (as outlined in the previous steps). But when it comes to the Shoot by Lighting or Scene Type settings, Landscape does not provide the Fluorescent and Tungsten Light options.
- Night Portrait and Food: The Shoot by Lighting or Scene Type options are no longer available to you. However, the Color Tone option in Food mode allows you to change the colors. If you want the colors to be cooler or warmer, use the cross keys to select that option, and then press the right and left cross keys or turn the Main dial.
Staying out of Live View mode and solely using the Quick Control screen to make the necessary adjustments will allow you to complete the task more quickly if you already know what settings you want to employ. The options to shoot by ambience and lighting or scene type are indicated on the left screen below. Again, in Night Portrait mode, the latter is not an option, and in Food mode, the Color Tone option, which is displayed on the right, takes its place.
When Live View isn’t active, the chosen scene-mode adjustments show up as this.
You can also select the Shoot by Ambience or Shoot by Lighting or Scene Type option on the Quick Control screen, press Set, and a list of all the available settings will appear. Press Set to return to the Quick Control screen after selecting the setting you want to use.
Conclusion
So, having just finished reading the article, we anticipate that you are well-versed in the process of setting sepia tone on a Canon EOS Rebel T6i. Now that you’ve chosen a Canon EOS Rebel T6i, we hope you fully comprehend the instructions we provided. With your photography, you want to be more imaginative.
Playing with your photos’ colors and tones is one way to achieve this. A sepia tone is among the easiest ways to achieve that. You can follow this if the advice doesn’t work.
It’s simple to create a sepia tone; all you have to do is change your camera’s white balance. Here’s how:
- Open the menus, then choose “white balance.”‘
- To correct it, move the cursor down to “custom white balance.”
- A list of various presets will now appear. Then, choose “sepia tone” by swiping down from the top.
- Check out the difference in a photo after you take one!
Frequently Asked Questions
How to Change the Light on a Canon Rebel T6?
Holding down the button while rotating the dial will change the light. After that, move the dial to the left. The exposure to the flash will darken. To improve the lighting, please turn to the right. Click the shutter to take the picture in the last step.
What is the Color Code for Sepia?
#7F462C (Sepia) HTML Color Code
Should I Use Auto-white Balance?
In most shooting situations, Auto White Balance (AWB) works perfectly. However, you should think about using a different white balance mode when the available light becomes too warm or cool or comes from sources with different color temperatures.

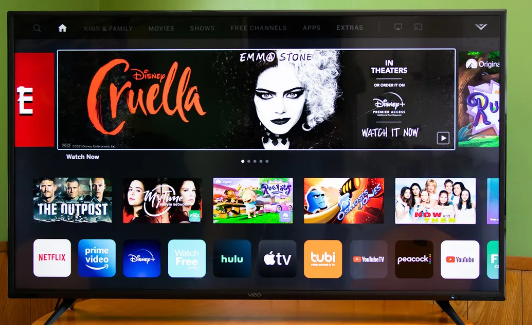

MOST COMMENTED
How to
How to Clean Homedics Humidifier: Detailed Guide
How to
Are Humidifiers Good for Pneumonia? Complete Guide
How to
Can You Put Drano in a Dishwasher? (Facts & Safe Alternative)
How to
How to Turn Subtitles on Or Off on Peacock TV: 2023 Guide
How to
How to Get Rid of Hollow Arrow on iPhone? 2 Simple Ways
How to
How to Mirror iPhone to TV Without WiFi: Complete Guide
Computers, Tablets & Printers
The 5 Best Printers for Cricut in 2022