“Not another troubleshooting manual that fails to provide me with a practical fix.”
When my Vizio TV remote stopped working, I felt exactly the same way and looked online to see if there was any way to connect my TV to my WiFi.
You should attach a USB keyboard or USB mouse to the TV if you want to use your Vizio TV to connect to WiFi without a remote. Once connected, go to Menu > Network > Set up a WiFi connection. This method has been successfully used to connect your Vizio TV to WiFi without a remote.
In this article, I expand on the impractical fixes I discovered online and go over the four techniques I tried to get my Vizio TV to connect to the internet after my remote stopped working.
Please make sure that your Vizio TV is turned on and that the WiFi is operational before we continue.
Let’s examine each of these strategies in turn.
Table of Contents
Connect Vizio TV to WiFi Without Remote
Press VOLUME DOWN and INPUT on your TV simultaneously for 5 seconds to reset it after turning it on. Give the INPUT button a 10-second press when prompted. Once your keyboard is connected to the USB port, use it to finish the setup process.
Connect a USB Keyboard to Your Vizio TV
Your Vizio TV needs to be factory reset as a first step. You’ll have to use the buttons right on your TV because you don’t have a remote.
These buttons may be on the right, left, or directly beneath your TV screen, depending on the model you have.
Start with your TV powered on and then press and hold both the For about 5 seconds, press the INPUT and VOLUME DOWN buttons simultaneously.
Eventually a prompt will appear on the screen instructing you to press the PUSH the INPUT button for 10 seconds.
Your TV should start resetting after the ten seconds have passed.
Now that your Vizio TV is reset, go ahead and plug in your USB keyboard into the back of your TV. Either a wired or wireless keyboard will function.
Complete the setup using the keyboard! Enter your WiFi network name and password when you arrive at the network setup screen, and you should be good to go.
Connect An Ethernet Cable to Your Router and Vizio TV

Perhaps you have an Ethernet cable if you don’t have a USB keyboard?
Ethernet ports are located on the back of many Vizio TVs. Check to see if yours does. Then continue reading!
To connect your Vizio TV to the internet using an ethernet cable:
- Connect the ethernet cable’s other end to a Vizio TV port that is open.
- Directly connect the other end of the ethernet cable to your router.
- Using the POWER button on the TV’s back, you can now turn it ON and OFF again. Your wired connection should now be recognized by your TV.
- Just like that, you ought to be online!
Connecting this way really depends on whether or not your router is close to your TV. If not, it might not be worth it because a really long ethernet cable will be required.
Continue reading if this is ineffective for you.
Use a Universal Remote
If you don’t have a USB keyboard or an ethernet cable, then perhaps you have a universal remote lying around?!
If so, you’ve got a customer. Simply follow these steps to get connected to the internet:
- Making sure your internet is on and functioning is the most crucial step.
- Your Vizio TV will then come on.
- You’ll need a specific code to configure your universal remote in accordance with the Vizio brand TV setup instructions.
- Navigate to MENU using the universal remote.
- Then select NETWORK.
- The Vizio TV will start looking for nearby WiFi networks.
- Choosing your network from the drop-down menu, type your WiFi password.
Bam! You’re online!
Using Vizio SmartCast to Connect Vizio TV to Home WiFi
An app called Vizio SmartCast allows you to use your smartphone to operate a Vizio television. To begin with, though, your smartphone and Vizio television must be linked to the same WiFi network. This approach won’t help you if you’re trying to connect your Vizio TV to WiFi for the first time.
The Vizio SmartCast app could be a great replacement for your lost remote if you need to adjust the settings or manage other aspects of your Vizio television.
Follow these instructions to control your TV with your smartphone if your TV is already WiFi-connected.
- Download the Vizio SmartCast app from the Apple App Store or Google Play store depending on your phone’s operating system.
- Open the app after installation. On the app’s home screen, look for and tap the control button toward the bottom.
- You should see a list of your available devices in the upper right corner. From this selection, pick your Vizio television.
- Once connected, you can operate your app just like the remote control for your Vizio television. Like your original remote, it will function to access every feature and modify settings.
This is a good alternative if your TV has WiFi and you are unable (or unwilling) to buy a new remote.
Download a Remote App on Your Smart Phone
You could also try using your smartphone to download a different remote app. Without using the supplied remote, you can operate your TV using these free apps.
They run on the straightforward idea of infrared. That’s why this is typically known as the “IR Blaster hack”.
This is how, using the IR Blaster method, you can connect your Vizio TV to WiFi.
- Use any reputable remote app you find in the app store.
- Launch the app.
- Using the remote app, connect to the Vizio TV by making a connection request while your WiFi is active.
- On your phone, you should get a message asking you to enter a connection code. Enter it.
- The WiFi Menu option is present.
- Enjoy the WiFi by connecting your TV.
If you’re having trouble, try the SmartCast app. The majority of remote apps ought to be compatible with Vizio TVs.
Replace Your Lost Or Broken Vizio Remote
Simply purchase a replacement Vizio remote if you truly want to put an end to this problem.
These days, remote controls are incredibly inexpensive, and you can order one from Amazon tomorrow and have it delivered to your home.
Here is a link to an Amazon product that will replace the Vizio remote, in case you’re interested.
But hey, I’m not judging; perhaps it’s late and you simply must watch the most recent Friends episode right away, and putting something together in the short term is the only thing that matters.
However, do yourself a favor and also purchase the replacement remote. Later on, please thank me.
Troubleshooting Tips
While Vizio TVs are renowned for their excellent picture quality and affordability, they occasionally experience problems, just like any other electronic device. Several troubleshooting suggestions may be helpful if your Vizio TV is having issues. Find out first if the problem is with the TV itself or the power source.
If the TV appears to be powered on, but the screen is blank, try pressing the “Input” button on the remote control.
This will cycle through the various input choices and might assist in resolving the issue with your Vizio TV. Unplug the TV from its power source and wait 30 seconds before re-plugging it in if the screen is still blank. The Vizio TV will be reset, which might fix any transient issues.
If you are still having issues, try contacting Vizio customer support for more help. You should be able to quickly fix your Vizio TV by using these straightforward troubleshooting steps.
Conclusion: 4 Easy Ways to Connect Vizio TV to WiFi Without Remote
You can use a USB keyboard if your Vizio remote is missing or broken but you still want to connect your TV to WiFi.
Simply attach the USB keyboard to the TV’s back, perform a factory reset, and then use the keyboard to guide yourself through the setup process.
If you don’t have a USB keyboard you can try one of the following:
- Connect your Vizio TV directly to your router using an ethernet cord
- Program a universal remote to work with your TV and then connect it to the internet
- Download the Vizio SmartCast app and use your smartphone as a remote
- Download a free remote app and use your smartphone as a remote
In the end, simply purchasing a new Vizio remote will likely be the best option. These days, they are incredibly affordable, and you can have one shipped to your house tomorrow.
We hope that these suggestions enabled you to WiFi-connect your Vizio TV! Please share in the comments below if you had success connecting in a different way.
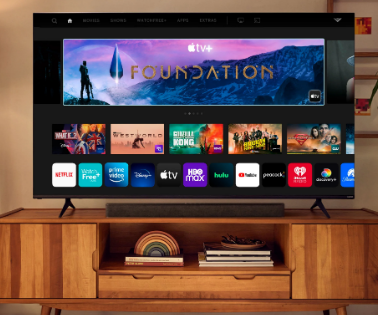

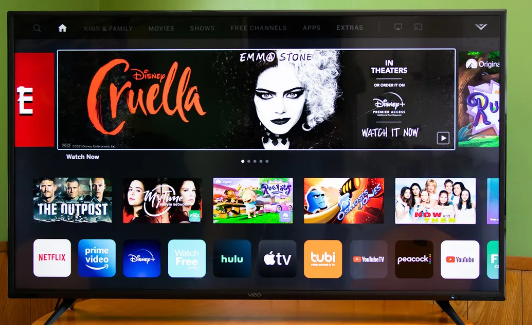
MOST COMMENTED
How to
How to Clean Homedics Humidifier: Detailed Guide
How to
Are Humidifiers Good for Pneumonia? Complete Guide
How to
Can You Put Drano in a Dishwasher? (Facts & Safe Alternative)
How to
How to Turn Subtitles on Or Off on Peacock TV: 2023 Guide
How to
How to Get Rid of Hollow Arrow on iPhone? 2 Simple Ways
How to
How to Mirror iPhone to TV Without WiFi: Complete Guide
Computers, Tablets & Printers
The 5 Best Printers for Cricut in 2022